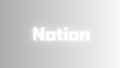Notionを始めたばかりの方に向けて、最も基本的な操作方法を10個紹介します。これらの操作を覚えることで、Notionの基礎を理解し、徐々に使いこなせるようになります。
料金について
Notionには、さまざまなニーズに応じた料金プランが用意されています。個人利用からビジネス向けまで、それぞれの特徴を理解して、自分に合ったプランを選びましょう。
Freeプラン
- 月額料金: 無料
- 特徴: Notionを初めて使う方におすすめのプランです。個人用のメモやタスク管理、シンプルなデータベースの作成に最適。ページ数やブロック数に制限がありませんが、ファイルのアップロードは1つあたり5MBまでの制限があります。
- おすすめの人: Notionを試してみたい初心者や、個人でシンプルに使いたい人に最適です。
Plusプラン
- 月額料金: $8(年間払いの場合)
- 特徴: より多機能な使い方をしたい人におすすめのプランです。ファイルアップロードの制限がなくなり、ページ履歴も30日間利用可能。個人での利用でも、データをしっかり管理したい方に向いています。
- おすすめの人: プロジェクト管理やより大容量のファイルを扱いたい人。
Businessプラン
- 月額料金: $15(年間払いの場合)
- 特徴: チームでのコラボレーションを考慮したプランです。チームメンバーとリアルタイムで共同編集でき、チーム専用のワークスペースを作成可能。ページ履歴も90日間利用でき、チームでのプロジェクト管理がスムーズに行えます。
- おすすめの人: 中小企業やチームでの共同作業を行う方に適しています。
Enterpriseプラン
- 月額料金: 個別見積もり
- 特徴: 大企業向けのプランで、より高度なセキュリティ機能や管理ツールが含まれます。シングルサインオン(SSO)や高度なアクセス制御などが必要な企業に最適です。
- おすすめの人: 大規模な組織や、カスタマイズ性の高い管理が必要な企業。
おすすめの利用方法
基本的な機能はFreeプランでほとんど利用できるのでまずは無料のFreeプランを試してみて、もっと多くの機能を使いたいという方はPlusプランに加入することをおすすめします。具体的な違いなどが公式サイトに記載されているので気になった方はチェックしてみましょう。
アカウントの作成とログイン
まずはNotionのウェブサイトでアカウントを作成し、ログインする方法を説明します。メールアドレスでの登録手順を簡単に紹介します。ログイン後は自動的にFreeプランになっているので料金請求などは気にしなくて大丈夫です。
公式サイトでログイン
まずはNotion の公式サイトでログインをしましょう。すでにGoogleアカウントやAppleアカウントを持っている方は簡単にログインすることができます。
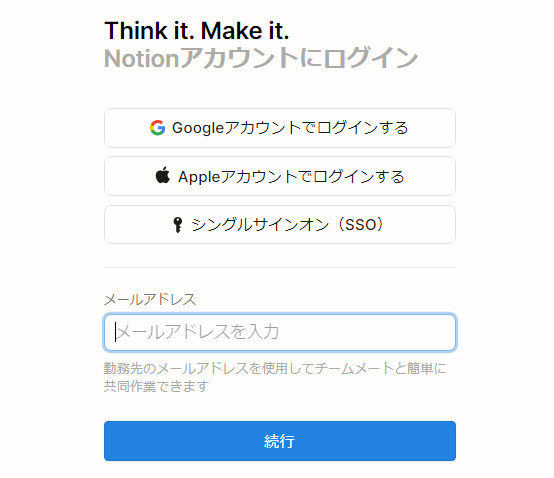
使用用途を選択
初回ログインをした後は下のような画面が表示されます。ほとんどの方は個人での利用なので「個人で利用」を選択して続けるを押しましょう。教育機関や会社などでの利用はそれぞれ違うので注意をしましょう。
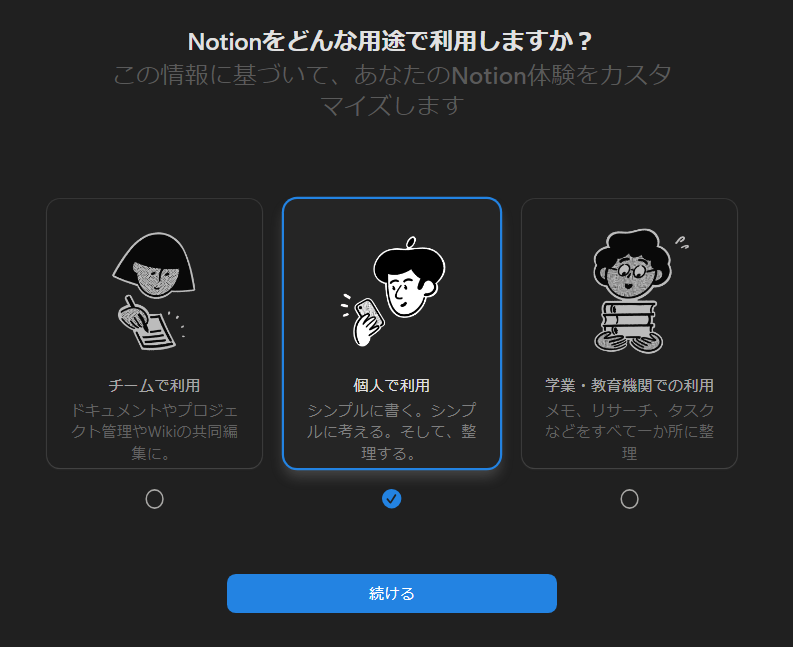
スタート画面
次に「興味のある分野は何ですか?」という画面が表示されるので自分の使用目的に合わせたものを選択しましょう。また、選択肢にない場合は「今はスキップ」を押すことでも続行できます。
選択をした後は以下のようなスタート画面が表示されるのでいよいよNotionを使うことができます。
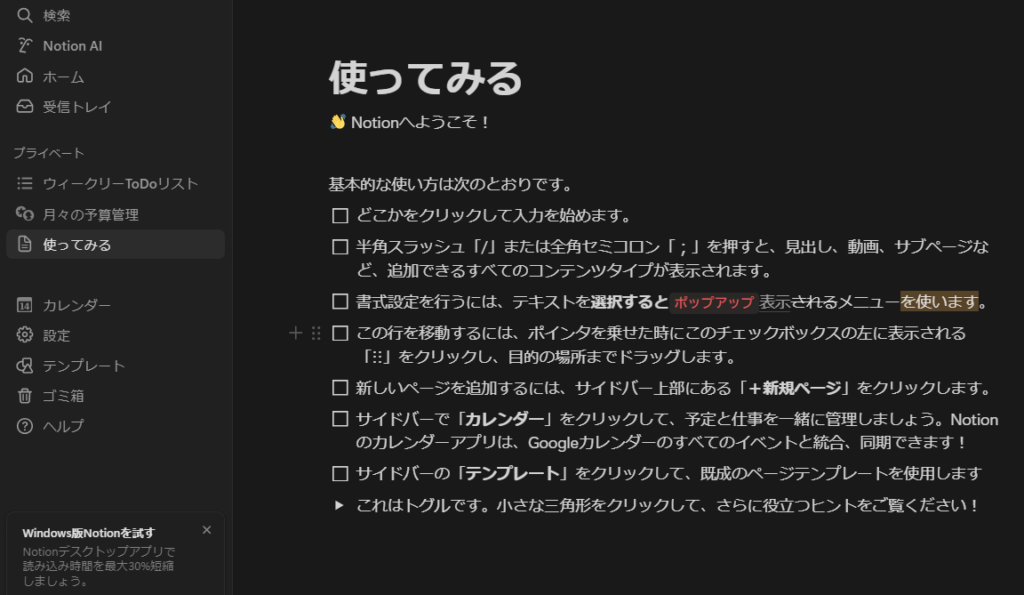
新しいページの作成
新しいページを作成する場合は左のサイドバーの一番上にあるアイコンを押します。すると新規ページの画面が表示されるので新しく作成することができます。
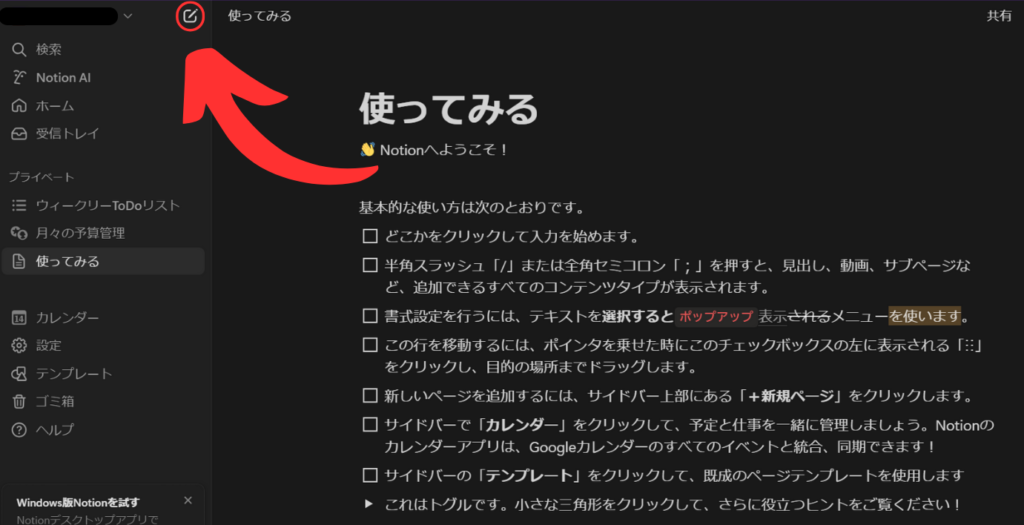
テキストの入力と編集
基本的にページ上部に表示される薄く大きい「新規ページ」に入力した文字はタイトルになり、サイドバーなどに表示されるので注意しましょう。
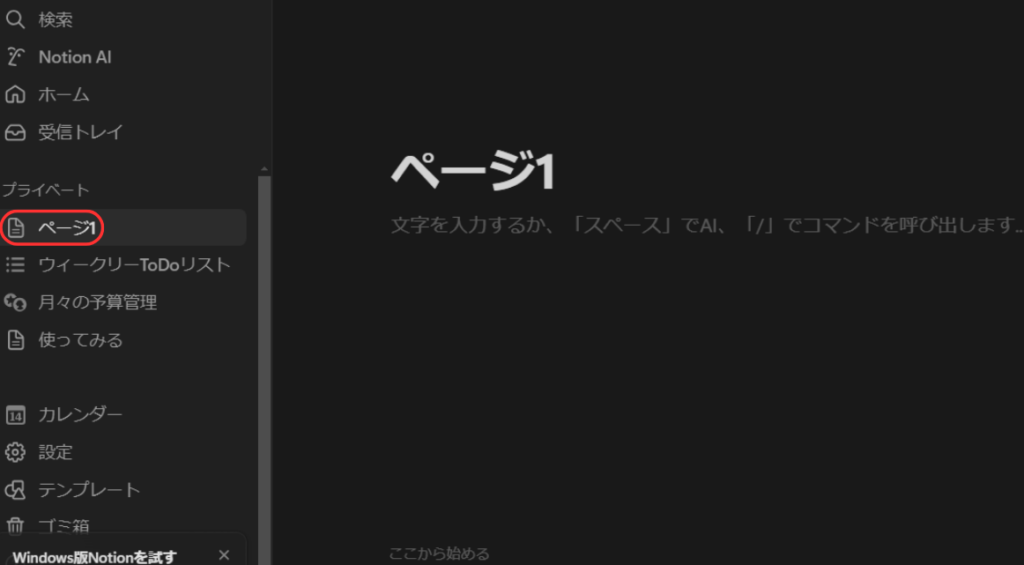
右上の「・・・」を押すことで全体のフォントなどを変更することができます。
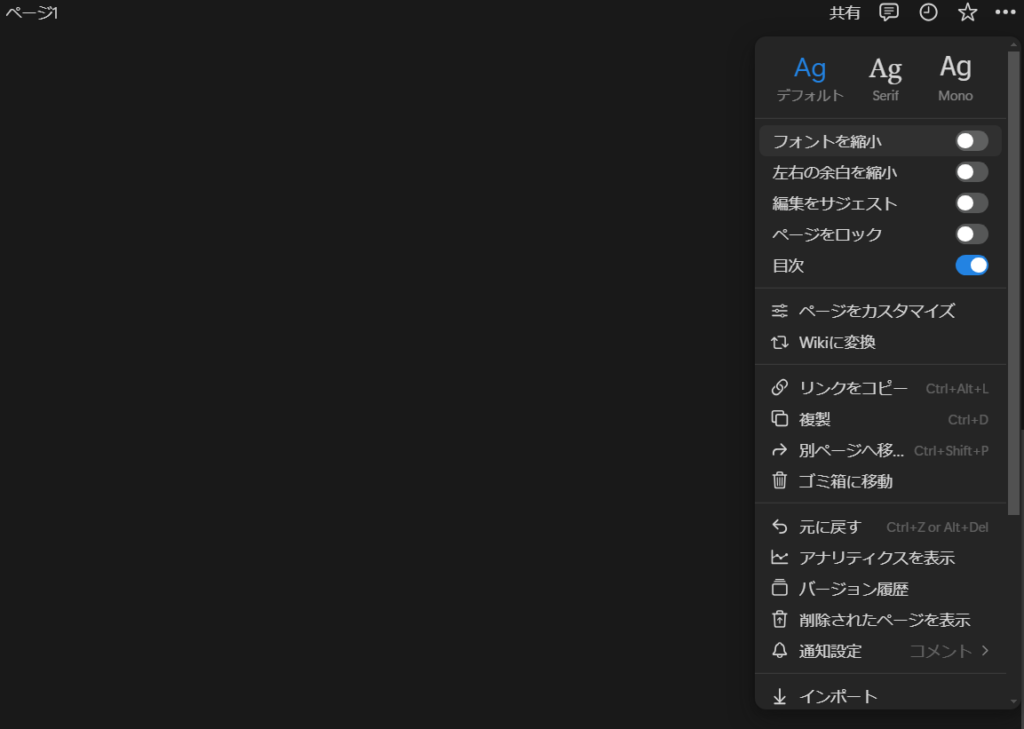
また、文字を選択することによってフォントやスタイル、色などを編集することができます。
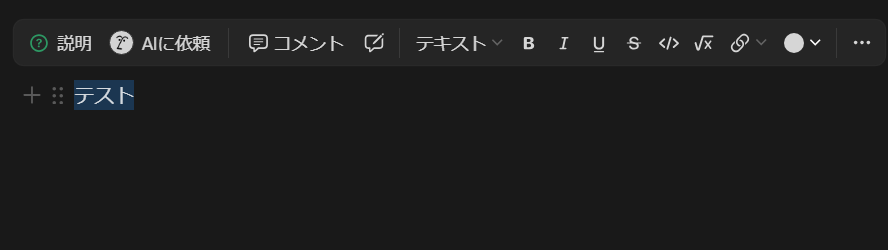
簡単なリストの作成
リストはコマンド一つで作成することができます。「-」を打つことででリストが作成されます。また、「1.」と打つことによって番号付きのリストを作成することもできます。
これらは全角の場合は打った後にEnterキー、半角の場合はスペースキーを押す必要があるので注意が必要です。
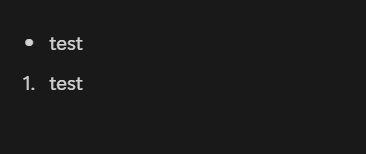
見出しの追加
見出しを使うことで、ページ内のコンテンツを整理して見やすくすることができます。見出しの追加は「/」を入力してコマンドメニューを開き、以下のいずれかを選ぶことで行えます:
- H1 (見出し1): ページの主要なトピックを示すために使用します。
- H2 (見出し2): H1の下に位置するサブトピックとして使用します。
- H3 (見出し3): H2の下に位置する詳細な内容や具体的なポイントを示すのに適しています。
例えば、「/h1」と入力してEnterを押すと見出し1を追加できます。これを使って、長いページでも簡単にコンテンツを整理できます。
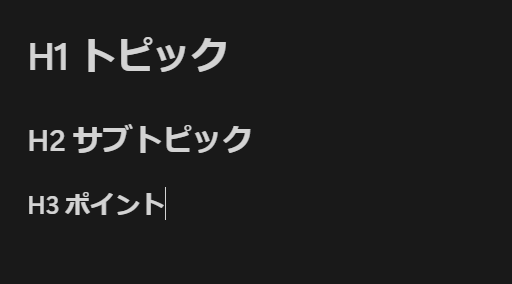
画像の挿入
Notionに画像を追加するのも非常に簡単です。以下の方法で画像をページに挿入できます:
「/画像」コマンド: ページ上で「/画像」と入力すると、画像追加のメニューが表示され、ローカルファイルやウェブからの画像を選択できます。
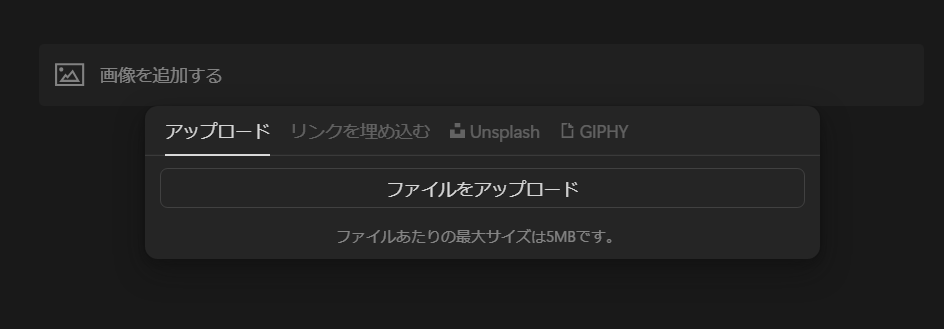
ドラッグ&ドロップ: 画像ファイルを直接Notionのページにドラッグ&ドロップすると、自動的に挿入されます。
チェックボックスの使用
チェックボックスを使えば、簡単なToDoリストやタスク管理を行えます。チェックボックスの追加方法は次の通りです:
- 「/」を入力して「チェックボックス」を選択: 「/」を入力して「チェックリスト」を選ぶと、チェックボックス付きのリストが作成されます。
- チェックの切り替え: 作成したリストのアイテムをクリックすることで、完了済みかどうかを簡単に切り替えることができます。
チェックボックスを使えば、タスクの進捗を視覚的に管理でき、完了した項目を一目で把握できます。
ページ内のナビゲーション
Notionで長いページを操作する際には、素早くページ内を移動するナビゲーション方法を覚えておくと便利です。
ページ内検索: ページ内の情報を素早く探したいときは、「Cmd + F」(Mac) または「Ctrl + F」(Windows)を使って検索バーを開き、キーワードを入力して素早く移動できます。
目次を作成: 「/目次」コマンドを使うと、ページ内に目次を自動生成できます。見出し1(H1)、見出し2(H2)、見出し3(H3)に基づいて目次が作成され、クリックすることで該当箇所に飛べます。
ページの整理
Notionでは、ページを整理することで、情報の管理をより効率的に行えます。基本的なページの整理方法を紹介します。
フォルダ(データベース)にまとめる: 複数のページをまとめて管理したい場合は、データベースを使って整理すると便利です。例えば、プロジェクトごとにデータベースを作成し、関連するページをその中に格納することで、管理がしやすくなります。
ページのドラッグ&ドロップ: サイドバーでページをドラッグ&ドロップすることで、簡単に順序を変更できます。また、別のページにドラッグしてサブページにすることも可能です。
基本的な設定の変更
Notionには、ユーザーが自分好みにカスタマイズできる設定がいくつかあります。以下の設定を変更することで、より快適に利用できます。
個人設定の変更: プロフィール写真の追加や、名前・メールアドレスの変更も「設定」メニューから簡単に行えます。また、通知設定を調整することで、必要な情報だけを受け取れるようにできます。
ダークモードの切り替え: Notionの画面をダークモードにすることで、目の疲れを軽減することができます。右上の「設定」メニューから「ダークモードの切り替え」を選択するだけで変更できます。
まとめ
Notionを使い始めるときは、まず無料のFreeプランで基本操作を試してみることが大切です。基本的なページ作成から始めて、慣れてきたらPlusプランやBusinessプランに移行して、より多くの機能を活用してみてください。また、操作方法を学ぶ際は説明動画や本などを参考にすることで、効率的にスキルアップが可能です。ぜひ、このガイドを参考にして、Notionを使いこなしていきましょう。